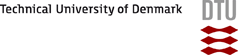

| DTU Risø Campus |
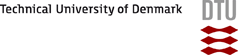
|
 |
|
Getting StartedIf you are new to Chemsimul try it now: You may download an installation of the free Chemsimul Demo version with examples.
The installation program is found here: Chemsimul_Demo_390.exe (866 kB) Run the setup, and you are ready to go. Start Chemsimul, click "File" and load Ch3ir.csc. Run a simulation by clicking the exclamation mark "!". The "Report" tab window opens with the simulation results in tabular form. You can select other windows by clicking on suitable tabs from the bottom line. There is a strict correspondence between the tabs and the block sections in the input file Ch3ir.csc. You may always leave a tab and enter another one without losing the editing you may already have done. Try to click on the "Graphics Output" tab, and you will see the result in graphical form defined by a so-called plot expression. Click on the "Reaction Systems" tab. A split window shows the reactions in Chemsimul input format in the upper window, and the same reactions in normal chemistry notation in the lower window. To change a reaction you must select the reaction with a left click and then click the "Edit" button. Then a popup "Reaction Editor" window appears. NOTE: No editing takes place unless the reaction is selected. To get an impression of the program capabilities, try to browse through the tabs "Concentrations", "Integration Parameters", "Output Control" and "Graphics Setup", where initial concentrations, simulation time, integration accuracy, output table and plot details can be specified. Next you should try to create an input case of your own. To make it easy we suggest that you reproduce the Ch3ir.csc case. Click "Show" in the toolbar, "Show present case", and make a print using the icon or "File". To create the new input file click the leftmost icon "New case" in the toolbar. Give your new file a case identification text by clicking the "Edit" button, and then write some text of your choice. Now click the "Reaction System" tab. You can click "Add" and write the 7 reactions one at a time from scratch by using the Reactions Editor. But there is an easier way. Try instead to click "Add from file". Retrieve and select the Ch3ir.csc file, click "Open" and "Accept all". Next move to the "Concentrations" tab and follow the same procedure as for the reaction system. After this go to the "Integration Parameters" tab and set "Final time of simulation" (TEND) to the value in your print-out. Here and in the following the names in parentheses refer to the acronyms used in the input file. You can leave the other parameters in this tab at their default values.
Click the "Irradiation" tab. Click "Add from file" and take the G-values (primary yields) from Ch3ir.csc in the same way as for the reaction system. Then set "Total dose" (TOTALDOSE), "Number of pulses" (NRR) and "Total duration of irradiation" (RADTIME).
Click "Output control" and set "Number of prints" (PRINTS) and "Irradiation prints" (RADPRS). Click the "Graphics setup" tab, click "Add" and edit the plot expression by consulting your print-out and click "OK". Then click "New plot" and "OK" (X-axis = TIME, Y-axis = PE1). Click the "Miscellaneous" tab. The default values are the same as the values in Ch3ir.csc. Finally start a simulation by clicking "!" at the toolbar. After a successful simulation try to change some concentrations and/or rate constants. Repeat the simulation and note the difference in graphic output. Authors
|
Webmaster 5 May 2021